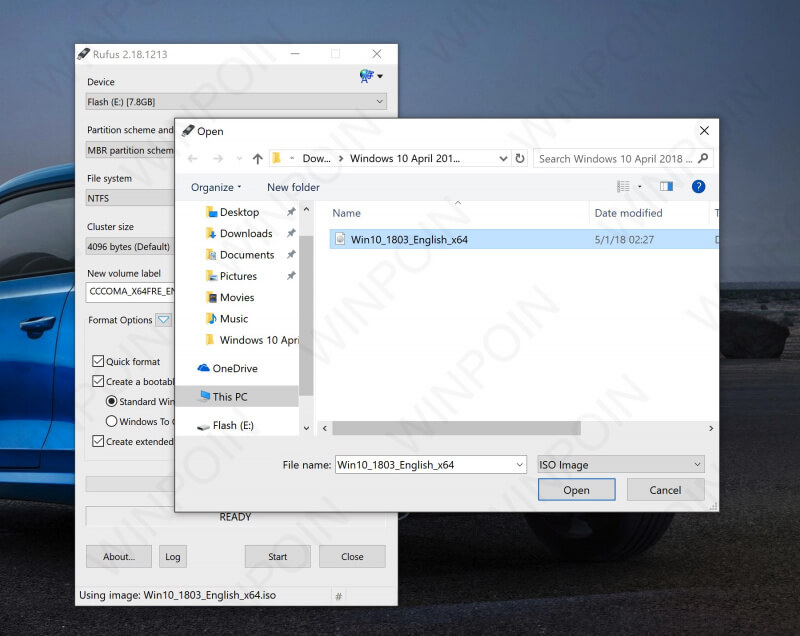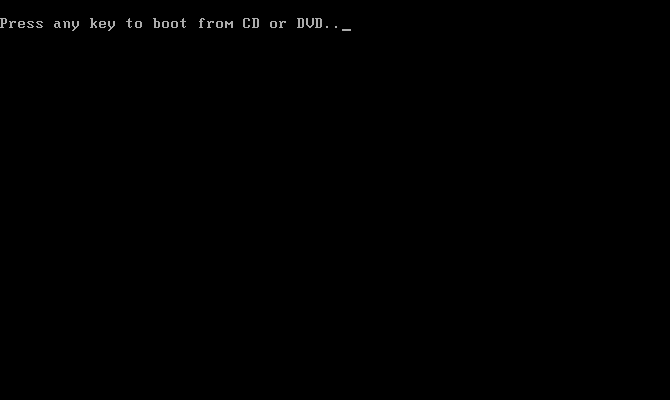Cara menginstal Windows 10 dengan flashdisk – Hallo sahabat Borcha, penggunaan komputer dalam menyelesaikan pekerjaan sehari-hari sudah menjadi hal yang biasa dilakukan oleh sebagian kalangan, mulai dari anak sekolah, mahasiswa, hingga perkantoran. Selain komputer dengan spesifikasi yang baik, sistem operasi juga hal yang sangat penting. Salah satu OS yang sering digunakan oleh pengguna komputer adalah Windows.
Saat ini, Windows 10 merupakan OS terbaru yang dikeluarkan oleh Microsoft. Mengapa kita harus mengupdate windows yang kita punya? Support untuk windows 7 hanya sampai tahun 2020, dan windows 8 sampai 2023. Maka dari itu, kita harus mengupgrade windows di komputer kita agar terus disupport oleh Microsoft.
Apakah kita harus membawa pc/laptop kita ke tempat service untuk menginstal windows 10? Tentu saja tidak. Kita bisa menghemat hingga ratusan ribu rupiah jika kita bisa menginstall sendiri windows 10 di pc/laptopmu. Caranya pun cukup gampang dan tidak jauh berbeda dari proses menginstal wndows 7 dan windows 8.1. Perbedaannya hanya terletak pada proses konfigurasi dan pengaturannya.
Media yang dapat digunakan untuk menginstal windows 10 adalah CD/DVD atau Flashdisk. Flashdisk memiliki kecepatan transfer yang lebih tinggi dibandingkan CD/DVD sehingga proses penginstalan menggunakan flashdisk lebih cepat dibandingkan dengan CD/DVD.
Lalu, apa saja langkah-langkah yang harus kita lakukan dalam menginstal Windows 10? Apa saja yang harus disiapkan? Dalam artikel ini akan di kupas tuntas bagaimana cara install ulang windows 10 dengan flashdisk.
[toc]
https://www.youtube.com/watch?v=gH52m2cn_g4
Cara Menginstall Windows 10 menggunakan Flashdisk
Persyaratan yang harus dipenuhi jika ingin mengintal Windows 10
Jika kita ingin menginstal Windows 10, maka ada beberapa persyaratan yang harus diperhatikan, di antaranya:
- Memiliki prosesor dengan kecepatan 1 Ghz, atau lebih
- Dilengkapi dengan RAM 1GB
- memiliki hardisk space minimal 16GB
- Dilengkapi minimal dengan Graphic card DirectX 9 dengan WDDM 1.0 driver
- Harus memiliki display 1024×600
Baca Juga: Cara Melihat Spesifikasi Laptop Mudah dan Praktis
Hal-hal yang perlu dipersiapkan sebelum menginstal Windows 10 dengan flashdisk
- Hal pertama yang harus kita siapkan adalah laptop dengan spesifikasi di atas. Pastikan laptop kita sudah memenuhi persyaratan yang tertera di atas.
- Bagi sebagian orang, data yang ada di laptop merupakan hal yang sangat penting, bahkan lebih penting dari laptop itu sendiri, apalagi jika kita adalah seorang pegawai di sebuah perusahaan. Kita bisa membackup data-data penting yang ada di laptop kita ke penyimpanan eksternal seperti Hardisk, Flashdisk, dan lain-lain. Jika kita tidak memiliki penyimpanan eksternal, maka kita bisa menyimpan data-data penting kita di penyimpanan D:/, asalkan pada saat menginstal ulang OS, kita tidak memformat drive lain selain C:/.
- Siapkan file installer windows 10 dengan format .ISO atau .IMG. Akan tetapi, kita harus menyesuaikan file installer dengan arsitektur pc/laptop kita. Jika pc/laptop kita 32 bit, maka kita harus menyiapkan file installer windows 10 32 Bit dan jika laptop kita 64 Bit, maka kita harus menyiapkan file installer windows 10 64 Bit
- Setelah menyiapkan file installer yang sesuai dengan arsitektur laptop, selanjutnya hal yang harus kita siapkan adalah Bootable USB Windows 10 atau Flashdisk installer. Untuk membuat Bootable USB Windows 10 atau Flashdisk installer, kita bisa menggunakan software Rufus atau hanya menggunakan CMD
Sebelum memulai proses install windows 10, hal pertama yang harus dilakukan adalah membuat bootable flashdisk. Langkah-langkah mengubah flashdisk kita menjadi bootable flashdisk adalah sebagai berikut:
- Siapkan file ISO Windows 10. Jika belum ada, file tersebut bisa di unduh melalui Media Creation Tool atau melalui website Microsoft.Alangkah lebih baik jika kita mengunduh file ISO dari sumber yg disebutkan karena langsung dari Microsoft dan lebih aman.
- Satu hal yang sangat penting jika kitaingin menginstal windows 10 dengan flashdisk adalah flashdisk itu sendiri Gunakanlah flashdisk dengan kondisi yang masih baik dan berkapasitas minimal 8GB.
- Unduh Rufus. Rufus adalah aplikasi yang digunakan untuk membuat bootable flashdisk. Ada banyak aplikasi yang dapat merubah flashdisk kita menjadi bootable flashdisk. Akan tetapi, Rufus banyak dipilih oleh pengguna karena salah satu aplikasi terbaik dan gratis
- Setelah mengunduh rufus, maka langkah selanjutnya adalah menancapkan flashdisk ke port USB. Lalu bukalah aplikasi rufus.
Sumber: winpoin.com
5. Masukkan file ISO Windows 10 yang sudah kamu download.
6. Ikuti konfigurasi di bawah ini lalu klik START
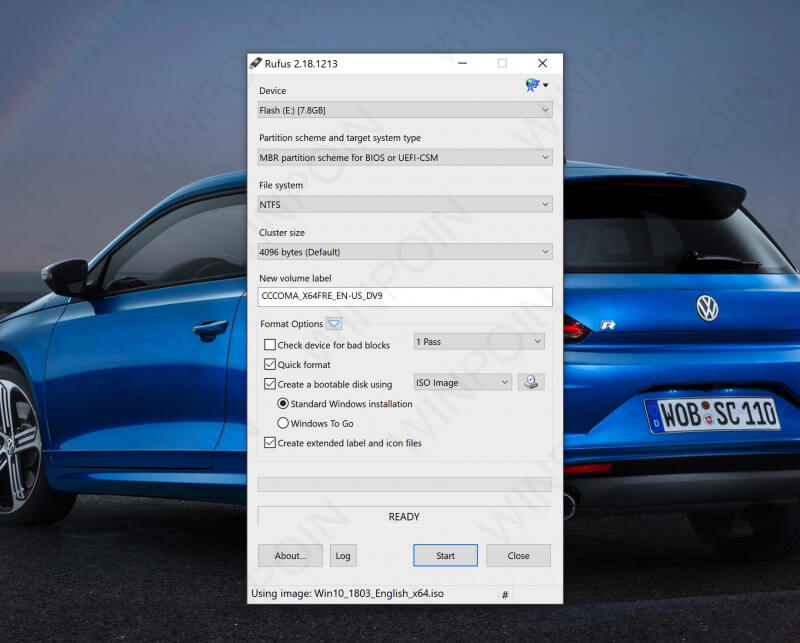

7. Setelah melakukan langkah-langkah sebelumnya, kita tinggal menunggu sampai prosesnya selesai.

8. Jika proses telah selesai dan semua langkah telah di kerjakan dengan benar, maka flashdisk bisa digunakan untuk menginstal Windows 10 di pc/ laptop kita.
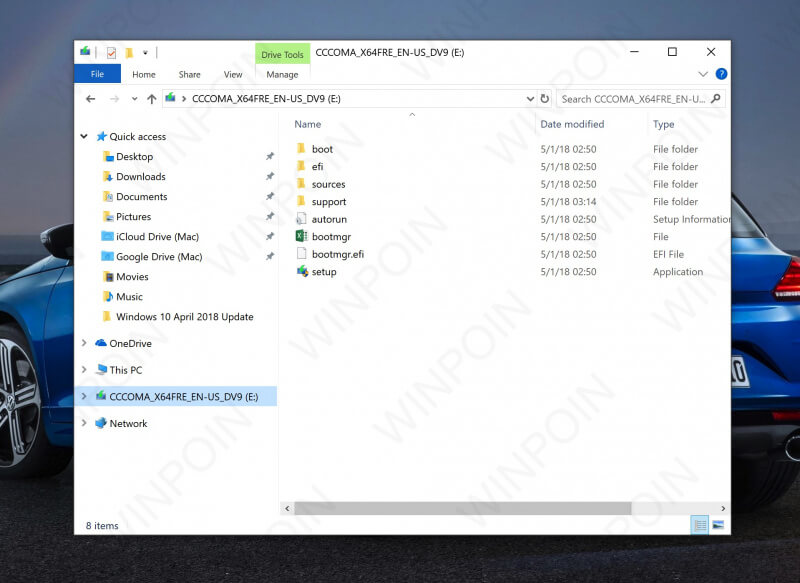
Baca Juga: Tata Cara Shalat Tarawih yang benar
Setelah mengubah flashdisk kita menjadi bootable flashdisk, maka kita bisa langsung memulai proses install Windows 10 dengan flashdisk melaui BIOS . Tahap pertama yang harus dilakukan adalah mengatur BIOS agar bisa booting dengan flashdisk. Langkah-langkah yang harus dikerjakan pada tahap ini adalah:
- Pastikan bootable flashdisk sudah tertancap di port USB laptop, lalu restart laptopnya.
- Untuk masuk ke BIOS, tekan tombol DEL(Delete). Selain tombol Del, terdapat tombol lain yang dapat di gunakan, yaitu F1,F2, atau F10, tergantung jenis laptop yang ada.
- Setelah layar menampilkan BIOS, maka gerakkan ke tab “Boot” menggunakan tombol ◄ ►

4. Setelah memilih tab Boot, maka akan ditampilkan menu Boot. Booting pertama kali akan dilakukan di bagian harddisk.
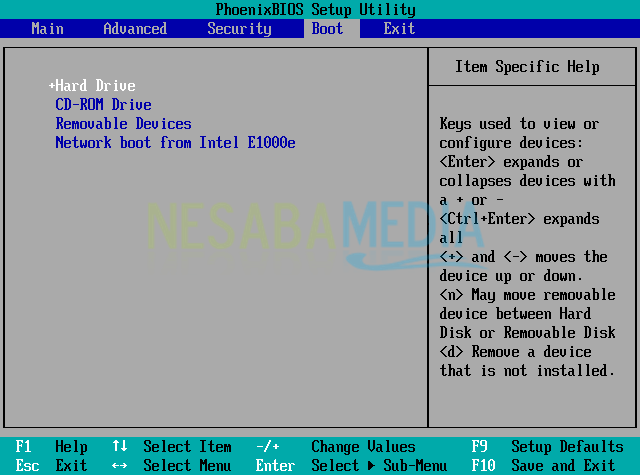
5. Tempatkan “Removable Devices” ke urutan paling atas dengan cara memilih Removable Devices lalu digeser dengan tombol +/-, agar booting pertama kali dilakukan di flashdisk. BIOS juga dapat mendeteksi langsung jenis/merk flashdisknya.

6. Jika langkah 5 telah dilakukan, maka kita bosa langsung menyimpan pengaturan dengan cara memilih tab Exit lalu pilih Exit Saving Changes dan pilih Yes. Atau jika ingin yang lebih praktis, kita bisa langsung menekan tombol F10 dan pilih pilihan Yes.
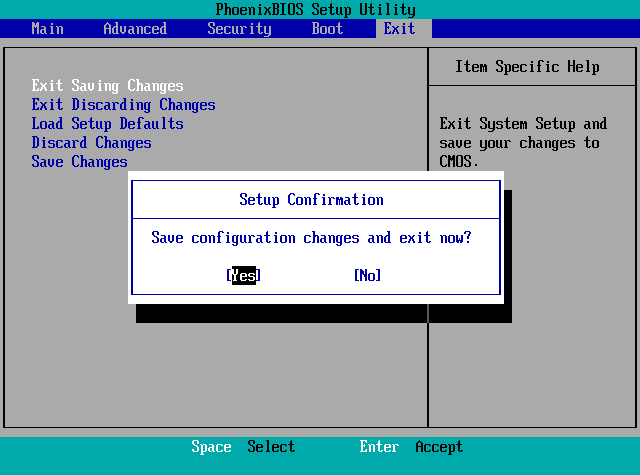
Setelah melakukan setting di BIOS, layar akan menampilkan halaman instalasi dan kita bisa langsung melakukan proses install Windows 10. Itu berarti kita bisa langsung lanjut ke tahap selanjutnya. Langkah-langkah selanjutnya yang harus kita lakukan adalah:
- Jika kita dihadapkan dengan tampilan ini, maka kita dapat menekan sembarang tombol untuk memulai proses instalasi.
Sumber: www.nesabamedia.com - Pada bagian Time and currency format, ubah ke Indonesian (Indonesia) dan yang lainnya di biarkan saja (default).
Sumber: www.nesabamedia.com - Klik tombol Install Now
Sumber: www.nesabamedia.com - Klik kotak kecil yang bertuliskan I accept the license terms. Dengan ini, kita telah menyetujui peraturan yang berlaku. Klik tombol next untuk melanjutkan proses instalasi.
Sumber: www.nesabamedia.com - Selanjutnya kita harus memilih salah satu dari 2 metode install. Pilihlah Custom untuk melakukan clean install. Jika ingin memperbarui windows 10 yang sudah ada tanpa menghapus data data dan pengaturan windowsnya, silahkan pilih Upgrade.
Sumber: www.nesabamedia.com
Baca Juga: Tips dan Trik Cara Membuat Daftar Pustaka yang Benar
Jika tahap di atas tekah dilalui, maka kita akan lanjut ke tahap selanjutnya, yaitu tahap partisi. Di tahap ini kita harus berhati-hati untuk menghindari hilangnya data-data yang ada di pc/laptop kita. Berikut langkah-langkah yang harus kita lalui dalam tahap ini:
- Apabila kita tidak pernah menginstal windows 7 atau windows 8.1, maka sudah pasti belum ada pembagian partisi di harddisknya (Unalocated Space). Maka dari itu, kita harus membuat partisi baru dengan klik New. Apabila kita ingin menginstall ulang, maka kita harus menghapus partisi dari windows sebelum nya dengan cara mengklik partisi windows yg lama dan klik Delete. Jangan sampai anda salah menghapus partisi agar terhindar dari kehilangan data. Setelah itu, buatlah partisi baru dengan mengklik New. Klik pada partisi yang baru dan klik next.
Sumber: www.bagitekno.net - Setelah membuat partisi, maka kita tinggal menunggu proses install Windows 10 sampai selesai. Kecepatan PC/Laptop yang kita miliki mempengaruhi waktu proses penginstallan. PC/Laptop kita akan ter-restart beberapa kali dan akan muncul kembali kalimat Press any key to boot from CD or USB… JANGAN TEKAN APAPUN! Jika tidak, maka proses akan terulang kembali dari awal.
Sumber: www.bagitekno.net - Dibutuhkan beberapa waktu untuk memulai proses konfigurasi Windows 10 setelah proses install selesai.
Sumber: www.bagitekno.net - Layar akan menampilkan proses konfigurasi windows 10. Masukkan username dan password yang mana nanti akan digunakan untuk login windows 10. Pada kolom password juga dapat dikosongkan jika kita tidak mau mengatur password. Selanjutnya, kita harus mengisi password hint untuk berjaga-jaga jikalau kita lupa password. Setelah itu klik Next untuk lanjut ke proses selanjutnya.
Sumber: www.bagitekno.net - Layar akan menampilkan “Meet Cortana”. Jika kita ingin mengaktifkan Cortana, maka kita harus klik Use Cortana. Jika tidak, klik Not Now. Setelah itu, kita tinggal menunggu sampai proses pengaturan akhir selesai dan jangan matikan pc/laptop hingga selesai.
Sumber: www.bagitekno.net - Silahkan login windows 10 dengan username dan password yang telah dibuat tadi.
- Windows 10 pun siap digunakan di PC/Laptop kita.
Sumber: www.bagitekno.net
Setelah selesai proses instalasi Windows 10, kita harus menginstall driver agar pc/laptop kita dapat digunakan dengan normal. Juga jangan lupa untuk mneginstall aplikasi-aplikasi yang mendukung perkerjaan kita, seperti Ms office, IDM, PDF Reader, dan lain lain sesuai dengan yang kita butuhkan.`
Nah sahabat Borcha, sekian tutorial cara install Windows 10 menggunakan flashdisk dengan benar. Dengan menginstall sendiri Windows 10 di PC/Laptop, uang ratusan ribu yang dipakai untuk install Windows 10 di tempat service bisa kita tabung untung keperluan lain. Semoga sahabat Borcha dapat mengikuti langkah-langkah yang telah diberikan dengan benar dan berhasil. Selamat mencoba!